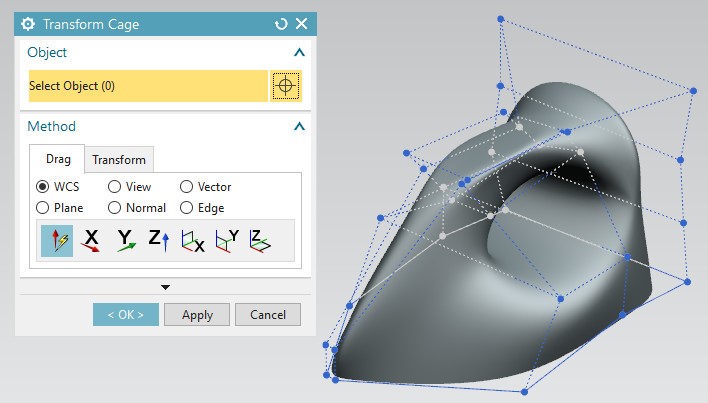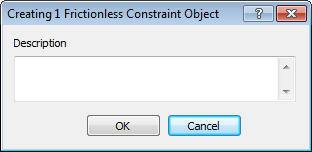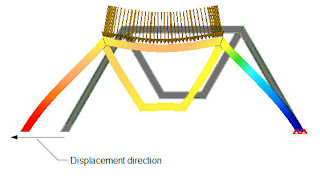The frictionless constraint is used to resist the deformation of the selected surface in its normal direction due to the force applied on the model. You can select planar and cylindrical surfaces of a model to apply frictionless constraint by using the Frictionless tool of the Autodesk Simulation Mechanical.
To apply frictionless constraint to a surface of the model, select a surface and then choose the Frictionless tool from the expanded Constraints panel of the Setup tab in the Ribbon of the Autodesk Simulation Mechanical; the Creating Frictionless Constraint Object dialog box will be displayed, refer to figure given below. In the Description exit box of this dialog box, you can enter a comment or description about the frictionless constraint being applied. Next, choose the OK button; the frictionless constraint will be applied to the selected surface.